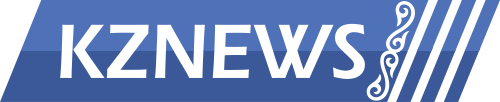информатика, электрондық почта
Сабақтың мақсаты:
Білімділік: Интернет туралы білімдерін толықтыру барысында, электрондық почта туралы айты. Электрондық поштаның құрылысымен таныстыру. Мүмкіндіктерін айту. Элементтерімен таныстыру.
Дамытушылық: Алған білімдерін практикада, өмірде өз бетімен қолдануға дағдыландыру. Интернеттің барлық мүмкіндіктерін тиімді пайдалануды қалыптастыру. Есте сақтау қабілетін дамыту.
Тәрбиелік: шапшаңдыққа, достыққа, ұйымдастырушылыққа, басқаның пікірін тыңдап, өз ойын анық жеткізуге тәрбиелеу.
Сабақтың түрі: Жаңа материалды түсіндіру.
Сабақтың әдісі: СТО технологиясының элементтері, түсіндірмелі — баяндау, сұрақ — жауап, топпен жұмыс, саяхат жасау
Сабаққа қолданылатын көрнекіліктер: сызбалар, ДК, проектор,
Ұйымдастыру.
Студенттермен амандасу, тексеру. Аудитория тазалығын бақылау. Сабаққа дайындығын қадағалау. Сабақ барысымен таныстыру. 5 топқа бөлу.
Үй тапсырмасы
1. Интернет дегеніміз не?
2. Интернеттің қандай құжаттарын білесіздер?
3. Web — беттер дегеніміз не?
4. Гипертекст дегеніміз не және гипертекст гипермедиадан айырмашылығы қандай?
5. Internet Explorer қызметін қалай жылдамдатуға болады?
6. Интернет желісінен файлдарды қалай көшіреміз?
7. Қандай интернет файлдарда вирустар болады?
8. Интернеттің қандай қызметтерін білесіңдер
9. Интернетті пайдаланудың себебі неде?
10. Браузер қандай қызмет атқарады?
Жаңа материалды түсіндіру
БББ стратегиясы бойынша жұмыс жасау.
Білемін. Білгім келеді. Білгенім
СТО технологиясы бойынша ЖЕГСО1 стратегиясын қолдану.
Таратылған мәтін.
Электрондық почта
Электрондық пошта Интернеттің аса маңызды ақпаратты ресурсі болып табылады. Электрондық коммуникациялардың жаппай көпшілік құралы болатындығына қоса, ол арқылы халықаралық компьютерлік екі ондығынан хабарлар қабылдауға не жіберуге болады.
Электрондық пошта көп жағынан кәдімгі пошта қызметіне ұқсас. Корреспонденцияны пайдаланушы өз жұмыс орнында пошта дайындау программасымен не кәдімгі мәтіндік редактормен дайындайды. Содан кейін пайдаланушы пошта жөнелту программасын шақырту керек, сол арқылы жөнелткіштік пошталық серверіне хабар жіберіледі. Ол өз кезегінде оны адресаттың пошталық серверіне жіберіледі, онда арнайы программа поштаны сұрыптаумен және ақырғы пайдаланушылардың жәшіктеріне жіберумен айналысады.
Электрондық поштаның ең елеулі ерекшелігі – оның жылдамдығы. Бірақ оны көпшілік біле бермейтін басқа да ерекшеліктері бар. Электрондық поштаның жылдамдығы телефонмен бірдей, бірақ мұнда екі жақтағы абоненттердің бірі сәтті болу қажет емес. Оған қоса мұнда хабарламаның көшірмесі жазбаша түрде жеткізілетіндіктен, оны сақтап қоюға, бірден бірнеше абонентке беруге немесе ары қарай тағы да басқаларға жеткізуге болады. Электрондық поштаның хаттан да басқа сурет, бейнелік мәлімет, дыбыс, программа т. б. ақпарат түрлерін де тасымалдай алатын айту керек.
Осылардың бәрі де жер шарының кез келген нүктесіне бірнеше минут ішінде міндетті түрде жылдам жеткізіледі.
Электрондық пошта жүйесі үш бөліктен тұрады:
— қолданушы агенті — әрбір тұтынушыға мәліметтерді оқуға және жаңасын құрастыруға мүмкіндік береді;
— тасымалдау агенті – мәліметтерді бір компьютерден екінші компьютерге жеткізеді;
— жеткізу агенті – мәліметтерді оның алушылардың пошта жәшігіне салып кетеді.
Компьютерге пошта қызметін орнатып оны пайдалану операциялық жүйені алғаш рет компьютерге жазғанда немесе кейінен қажет болғанда қосымша жүргізуге болады.
Поштаны орнатып оның жұмыс істеуі үшін:
— ақпараттық құралдар – модем керек немесе өз пошта сервері бар жергілікті желіге қосылу қажет.
— Компьютеріңіз электрондық пошта протоколдарын сүйемелдейтін болуы тиіс, ол үшін компьютерде ТСР/ІР протоколы бұрын орнатылғандығы тексерілуі керек.
Электрондық пошта (ЭП) компьютері арқылы қашықта орналасқан абоненттерге хат түрлі басқа мәліметтер жіберумен оларды қабылдау программасы. Мәліметті сервер арқылы тез таратып қабылдауға болады. Осы себепті ЭП — ның кәдімгі поштадан артықшылығы сөзсіз.
Электрондық пошта құру барысында алдымен қай пошталық серверді пайдаланасыз соны анықтап алыңыз. Осы сервердің біреуін ашып, алдымен пошта жәшігін дайындап алуыңыз қажет, ол үшін пошталық серверді өзіңіз құратын пошта атын және жасырын сөзді енгізіп тіркеу батырмасын шертіңіз.
Серверде пошта жәшігін құрып болған соң, Microsoft Outlook Express программасын баптауыңыз керек. Бұл программа арқылы поштаны қабылдап және жөнелтіп аласыз.
Электрондық поштаның адресі желілік компьютердің адресіне ұқсас болып келеді.
Мысалы: umutker@hotbox. ru, psk_2004@mail. ru
Хаттарды әзірлеу, жөнелту және қабылдау
Электронды пошта хабарламалары бірдей пішімге ие, сондықтан, егер әрбір элементтің не үшін қажет екенін түсінсеңіз, кез келген қосымша көмегімен электронды хабарламалар жөнелтіп, қабылдай алу сіз үшін қиындық туғызбасы анық.
Электронды хабарламалардың негізгі элементтері:
Кімге: қабылдап алушының электрондық мекен жайы.
Көшірме: осы хаттың көшірмесін жөнелткіңіз келсе өзге қабылдап алушының электронды мекен жайы көрсетілетін өріс.
Жасырын көшірме: кәдімгі көшірмеден аумайды, тек бір айырмашылығы – хаттың көшірмесі өзге қабылдап алушыға жіберілгеннен адресат білмейді.
Тақырып: қабылдап алушының компьютердегі жаңа хаттар тізімінде пайда болатын сіздің хатыңызда талқыланатын мәселе
Біріктіру: тіркемелер(Сіз электронды хабарламаға сызбалық кескіндер, дыбыс, бағдарламалар мен құжаттар сияқты файлдарды тіркей аласыз).
Хат өрісі: сіз хабарламаны әзірлейтін кеңістік.
Өз хабарламаңызды қабылдап алып, қарап шығу үшін:
• Microsoft Outlook Express бағдарламасы терезесінде Келетін(Входящий) тармағын шертіңіз
• Пошта жеткізу батырмасын шертіп, келетін хаттарға арналған терезеде сіздің хатыңыз пайда болуы тиіс. Ол бірден емес, бірнеше минут өткеннен кейін де келуі мүмкін, бірақ көптеген жағдайларда өз хаттарыңызды Сізге қайта жөнелту үшін санаулы секундтар ғана жұмсалады.
• Қабылдап алған хатты шертіп, оны қарап шығыңыз. Егер хатты екі рет шертсе, ол жаңа терезеде ашылады.
Өз абонентіңіздің электронды пошта мекен жайын мекен жайлық кітапқа жазу үшін:
• Құралдар үстеліндегі мекен жайлық кітап батырмасын басып немесе Құралдар – мекен жайлық кітап командасын орындап мекен жайлық кітапты ашыңыз;
• Мекен жай жасау батырмасын басыңыз:
• Соған сәйкес өрісте адресатыңыздың атын, тегін және әкесінің атын енгізіңіз;
• Көрініс өрісінде адресатқа қалай жүгінетініңзі жазып қойыңыз
• Электронды пошта мекен жайы өрісінде соған сәйкес электронды пошта мекен жайын енгізіңіз
• Үстеу, содан кейін жарайды батырмасын басыңыз;
• Мекен жайлық кітапты жабыңыз;
Абонентіңіздің жауап хатты қабылдап алу үшін:
• Біраз уақыттан кейін Поштаны үстеу батырмасын басып, Келетін қалтасындағы қабылдап алынған хабарламаны қарап шығыңыз.
Хабарламаға жауап қайтару және оны қайта жөндеу
Электронды хабарламаны қабылдап алғаннан кейін Сіз оны жауап қайтаруыңызға, не сол хабарламаны басқа адамға қайта жөнелтуіңізге болады.
Қабылдап алған хатты оқығаннан кейін Microsoft Outlook Express бағдарламасы терезесінде жауап қайтару батырмасын басуыңызға болады. Сонда Сіздің абонентіңіздің мекен жайы өздігінен Кімге өрісіне орналасады, ал Тақырып өрісінде сіз қабылдап алған хаттың тақырыбы Re деген белгімен көрініс табады. Сіз өзіңізге ұсынылған тақырыпты қалдыруыңызға да, өзгертуіңізге де болады. Хабарламаны жазып болғаныңыздан кейін Жөнелту батырмасын басыңыз.
Өзіңізге келген хабарламаны өзге адамға жөнелту үшін Қайта жөнелту батырмасын басыңыз. Тақырып өрісінде Сізге келген хаттың тақырыбы Fw — деген белгімен қойылады, ал хабарламаларға арналған өрісте жөнелту күні туралы деректер, қабылдап алушының мекен — жайы және т. б., сонымен қатар хабарламаның өзі көрініс табады. Егер хатта біріктірілген файлдар бар болса, олар қайта жөнелтілетін хабарламаға өздігінен тіркеледі. Кімге өрісінде өзіңізге қажетті электронды мекен жайды енгізіңіз. Жөнелту батырмасы басылғаннан кейін хат Сіз көрсеткен мекен жайға қайта жөнелтіледі.
Хаттарға файлдарды тіркеу
Хатқа бұрыннан бар файлды, ол не сызбалық кескін, дыбыс мәтіндік құжат, мұрағат болсын, қоса салу қажет болған жағдайда Outlook Express бағдарламасында Тіркеу әмірін пайдалана аламыз. Осы жетенің көмегімен Сіз өз хатыңызға қажетті файлды тіркей аласыз.
Тіркеу батырмасын басқаннан кейін файлдарды таңдауға арналған сұхбат терезесі ашылады. Сіз өзіңізге қажетті файлды тауып, оны бөлектеп алып, Тіркеу әмірінің батырмасын басуыңыз керек. Осы файлдың атауы Біріктіру жолында көрініс табады.
Тіркеу жетесі кез келген пішімді файлдарды жөнелтуді қамтамасыз ете алады. Әдетте әрбір пошта жәшігінде тіркелген файлдар көлемі бойынша белгілі бір шектеулер бар.
Хат жазу кезіндегі сыпайылық ережелері
Электронды пошта – жылдам байланыс жасау құралы деген, ол қалай болса жасалсын деген сөз емес. Электронды хаттар алмасудың белгілі бір сыпайылық ережелері бар.
E — mail сыпайылық ережелері жеке хаттардың барлығына бір тәулік ішінде хатты өңдеп үлгермесеңіз:<< Рахмет, хатыңызды алдым, Сізге міндетті түрде кейінірек жауап қайтарамын >> деп жазыңыз.
Хабарламаңызға әрдайым тақырып деген сөзді кіргізіп отырыңыз. Ол электронды хатты іздеу, сұрыптау және басқа да әрекеттер жүргізілетін кілт болып табылады. Хаттың тақырыбы — тұтас хабарламаның өзегі. Сіз біреудің хатына жауап қайтарып отырып, сұхбаттың негізгі ойы өзгеріп кетсе, соған сәйкес тақырыпты да өзгертіңіз; ал ең дұрысы – жаңа мәселені талқылауды жаңа хат жасаудан бастау.
Өз хабарламаңыздың көлемін осы хат алмасудың мазмұны мен мақсатында сәйкестендіріп отыруға тырысыңыз. Егер Сіз жылдам сұрату жіберіп отырсаңыз, оны қысқа да нұсқа етіңіз. Мүмкіндігінше хат тақырыбынан ауытқымауға тырысыңыз. Ал егер талқыланып отырған мәселелер шеңберін кеңейту немесе басқа тақырыпқа көшу қажет болса, бұл жағдайда көбінесе хабарламаны жаңа тақырыбы бар жаңа хат ретінде жөнелткен дұрыс болар. Бұл Сіздің хатыңызды алушыларға түрлі тақырыптарды бөлек — бөлек қарастыруға мүмкіндік береді.
Тұтас хабарлама мәтінін бас әріптермен жазбасаңыз; осылайша ерекшеленген бірнеше сөз осы тұстың маңыздылығын атап көрсетеді.
Өз мәтініңізді мәні жағынан жеке тақырыпшаларға бөліп, бір ұзын сөйлемнің орнына бірнеше қысқа сөйлем құрастыруға ұмтылыңыз.
Сөйлемдеріңізді грамматикалық жағынан неғұрлым сауатты етіп құрастыруға тырысыңыз.
Электронды пошта – бұл таза күйдегі байланыс құралы; құрылымы дұрыс емес немесе сауатсыз жазылған хабарламаларды оқу да, түсіну де қиын.
Өз несие карталарыңыздың нөмірлерін электрондық хабарлама мәтінінде жөнелтуге абай болыңыз. Электронды поштаны орта жолдан арам пиғылды адамдар ұстап алып ол мәліметтерді өз қажетіне пайдалануы мүмкін екенін ұмытпаңыз.
Сәнді хаттарды әзірлеу
Егер сіздің пошталық бағдарламаңыз хат мәнерін сәнді етіп безендіруді (жуан, қиғаш, қаріп және т. б) қолдайтын болса сіздің хатыңызды қабылдап алатын адамның бағдарламасы да дәл сондай екеніне көз жеткізіп алыңыз. Қазіргі таңда көптеген пошта бағдарламалары қарапайым мәтіндік хабарламадан басқа ештеңені қолдамайды, бірақ уақыт өте келе жағдай өзгеруі мүмкін.
Outlook Express бағдарламасында хатты сәндеуге болады, бұл үшін Жасау тармағын таңдау керек. Ашылған сұхбат терезесінде пішім — өң тармағын таңдаңыз. өң тізімінде Сурет Түс және дыбысты таңдауға болады.
Пішім мәзірінде хаттың өңі ретінде берілетін бланкты қолдану әмірін таңдаңыз. кей кездері хатта көңіл — күйімізді көрсеткіміз келеді, сондайда мәтінге смайлик көңіл — күй нышандарын кірістіру қажет. Бұл символдардың мәнін түсіну үшін басыңызды сәл солға еңкейтіп, нүктелердің орнында көз тұр деп елестетіп көрсеңіз болғаны: - кәдімгі жымиыс; жеңіл мысқыл; D өте күлкілі; — көңілсіз және т. б. Енді, түрлі смайликтерді пайдаланып, сіз электронды хабарламада тек ойларыңызды ғана емес сезімдеріңізді де білдіре аласыз.
Web — поштамен жұмыс істеу
Outlook Express — тен басқа да көптеген пошталық бағдарламалар бар.
Mail. kz пошта серверін мысалға ала отырып Web — поштамен жұмыс істеу негіздерін қарастырайық. Логин мен құпия сөзді енгізу кезінде сіз өз пошталық серверіңіздің терезесін көресіз. Егер сіз құпия сөзді ұмытып қалсаңыз жүйе оны сіз тіркеуден өту кезінде көрсеткен сақтық пошта жәшігіне жібереді.
Бұл үшін құпия сөзді ұмытып қалдыңыз ба? Деген сілтемеге өтіп, өз логиныңызды енгізіңіз. Құпия сөз сақтық пошта жәшігіне жіберіледі.
• Жаңа хат – жаңа хат қалыбын ашады
• Қалталар тізімі – «inbox — келетін» « outbox — кететін»қалталарының мазмұнын қарап шығуға арналған терезе; терезеде қалтадағы хаттар саны және олардың ішінде қаншасы оқылмағаны туралы ақпарат көрінеді;
• Баптаулар мен сүзгілер – пошта жәшігін баптауға және оның жұмысын өзгертуге арналған мәзір тармақтары.
• Шығу – пошта жәшігімен жұмысты дұрыс аяқтауға арналған.
• Жаңа хабарлама жасау үшін мәзірдің жаңа хат тармағын таңдап, пайда болған терезедегі өрістерді толтыру қажет
• Қабылдап алушы – хатты қабылдап алатын адамның электрондық мекен — жайы
• Тақырып – хаттың тақырыбы
• Көшірме, жасырын көшірме – жіберілетін хаттың көшірмелерін қабылдап алушылардың электрондық мекен — жайлары.
Терезенің ең төменгі жағында орналасқан өріс хат мәтінін енгізуге арналған.
Жөнелту батырмасы хатты жөнелту әмірін орындау үшін қолданылады.
Барлық қажетті өрістерді толтырып, Жөнелту батырмасын басқаннан кейін хаттың жөнелтілгендігі туралы ағылшын тіліндегі хабарламаны қамтитын қызмет терезесі пайда болады. Жасыл түсті жазба хаттың сәтті жөнелтілгенін, ал қызыл түс – жөнелтілмегенін білдіреді.
Осы әрекеттерді аяқтағаннан кейін қанша хат келгені және олардың қаншасы оқылмағаны жөнінде ақпарат шығатын терезе пайда болады.
Хаттар тізіміне өту үшін inbox әмірін шертеміз.
Бағандардың мәндерін қарап шығамыз.
Status: хаттың оқылған оқылмағанын көрсетеді.
From: өз пошта жәшігін тіркеу кезінде енгізген автордың қолтаңбасы.
Subject: хаттың тақырыбы.
Бұдан кейін хаттың көлемі және хатты қабылдап алған күн айы мен уақыты көрсетіледі.
Хаттың мазмұнына көшу хатты жөнелтушіні – From бағанын шертеміз.
Хаттардың барлығын оқып болғаннан кейін Шығу батырмасын басып, жәшіктен шығамыз.
Электронды поштамен жұмыс істеп болғаннан кейін Internet желісін ажыратып қойыңыз.
Microsoft Outlook Express
Outlook Express программасында біріншіден жазбаларды тіркеу баптауы болып табылады.
Ол үшін Сервис — Учетные записи дегенде Интернеттегі Жазбаларды тіркеу терезесі ашылады. Пошта терезесін шертіп, Қосу – Пошта командасын орындаңыз. Енді Интернетке қосу шебері іске қосылады бұл терезеде бірінші атыңызды енгізіп Далее басыңыз.
Келесі терезеде электрондық поштаңызды жазып әрі қарай Далее батырмасын басасыз.
Енді сізге электрондық пошта серверін орнату қажет. Алдымен сізге поштаны қабылдайтын хаттамасын анықтап алу қажет. РОР3 хаттамасының мүмкіндігі шектеулі, қазіргі кезде көптеген пошталық серверлер ІМАР хаттамасын пайдалануды ұсынады. Поштаны жөнелту хаттамасы smtp болады.
Хаттамаларды орнатып болған соң, сіз жүйеге қосылу үшін жазбаларды тіркеу атын және жасырын сөзді енгізуіңіз қажет. Жазбаларды тіркеу жолына өзіңіздің толық почта жәшігінің адресін көрсетесіз, мысалы, zhumash_83@mail. ru жасырын сөзге почта жәшігіндегі жасырын сөзін енгізу керек.
Барлығын орындап болған соң, Готово батырмасын шертесіз.
Бұнымен поштаны баптау аяқталған жоқ.
Жазбаларды тіркеуін баптап болған соң, қайтадан сізге сол жазбаларды тіркеу терезесін қайта ашып, одан құрылған пошталық жазбаларды тіркеуін белгілеп, Свойства батырмасын шерткенде құрылған пошталық жазбаларды тіркеуінің қасиеттер терезесі ашылады.
Бұл терезеде сізге Қолданушының растауын тексеру алдына белгіше орнатуыңыз керек, содан кейін баптау батырмасын шертіп поштаны жөнелту серверін анықтайсыз. Яғни кіру үшін қолдану дегенді белгілеп жазбаларды тіркеу жолына поштаңызды толық атын енгізесіз, ал жасырын сөзге пошталық жәшіктегі жасырын сөзді енгізіп ОК батырмасын шертіңіз.
Енді сервердегі поштаңызды қабылдауға және жөнелтуге болады.
Осы тәсіл арқылы поштаңызды бірнеше серверге орнатуға болады. Тек пошта жөнелту кезінде жеке жазбаларды таңдайсыз, мысалы, zhumash_83@rabler. ru.
Осымен Microsoft Outlook Express программасының баптауы аяқталды.
Бекіту сабағымды «Атырау қаласына саяхат жасау» деп алдым.
Атырау қаласының зәулім ғимараттарын тамашалай отырып, студенттер өздеріне ұнаған ғимаратты таңдайды. Ғимаратқа кіру үшін қойылған сұрақтарға жауап беруі керек. Суреттерді PowerPoint бағдарламасына дайындап, студенттерге ұсындым. Электронды
1. Почта дегеніміз не?
2. Электрондық хаттың структурасын көрсетіңіз.
3. Электрондық почта арқылы файлдарды қалай жіберуге болады?
4. Электрондық поштаны құру барысын айтып беріңіз.
5. Электрондық адрестің схемасын көрсетіңіз.
6. Электрондық поштаға тіркелу жолын көрсетіңіз.
7. Келген хатты оқу үшін қандай әрекеттер орындаймыз.
8. поштадағы файлды қалай көшіріп аламыз?
9. логинның жазылу схемасын атаңыз.
10. пароль (жасырын сөз) не үшін қажет?
Атырау қаласының зәулім ғимараттарын осындай. Келесі сабағымызда басқа да ғимараттарымен танысамыз.
Қорытындылау.
БББ стратегиясы бойынша қорытындылау. Соңғы кестесін толтыру.
Бағалау.
Топ башысы сабаққа қатынасқан оқушылардың бағаларын қояды.
Үйге тапсырма
Әр оқушы өзінің жеке поштасын құрып маған хат жолдау. өтілген тақырып бойынша дайындалу. Қосымша деректер іздеу.