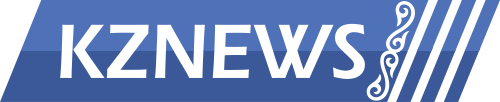Visual Basic программалау тілі — Әдістемелік нұсқау

Ы.Алтынсарин атындағы Арқалық мемлекеттік педагогикалық институты
Жаратылыстану және ақпараттандыру факультеті
Математика, физика және информатика кафедрасы
Visual Basic программалау тілі
Әдістемелік нұсқау
Құрастырған: Алматова А.М.
Арқалық, 2009
Кіріспе
Мемлекеттік стандарт бойынша информатика пәнінен 9 сыныпта өтетін
программалау курсына қазіргі кезеңнің талабына сай өзгерістер енгізіліп
отыр. Менің бұл жүмысымның негізгі мақсаты: 9 сыныптардағы практикалық
сабақтарды Visual Basic программалау жүйесінде өткізу. Бұл мақсат орындалу
үшін, мен практикалық бөлімінде Visual Basic программалау жүйесімен жұмыс
істеп, оқушыларды кәсіби деңгейде программалауға бейімдеу болып табылады.
Информатиканы үйретудің ерекшелігі, оны «сырттай» оқыту мүмкін
еместігінде. Программалаудың қандай да бір түрінің теориялық білімі, ол
әрдайым толығуды, сыналуды бастағанда, және практикада жетілгенде ғана
пайдасын беруді бастайды. Осыған байланысты берілген әдістемелік нұсқау
түзілді.
Осы әдістемелік нұсқау оқушылардың теориялық білімін практикалық іс
жүзінде пысықтауға арналған.
Осы әдістемелік нұсқауда алгоритм мен жобалау толық жазылған
есептердің шешу жолдары мен әдістері берілген. Информатика оқытудың ең
тиімді шарттарының бірі тек неге және қалай оқыту мәселесін шешу ғана емес,
қайсы оқулықтармен жұмыс істесу керек. Осы әдістемелік нұсқауды мемлекеттік
тілде құрастыру қажеттілігі осы оқулықты құрастырудың басты шарты болып
табылады.
Бұл әдістемелік нұсқауды 9-сынып оқушыларымен қатар мұғалімдерге де
қолдануға болады.
Әдістемелік нұсқаудың мазмұны
Алғы сөз — 1. Visual Basic ортасымен танысу
—
2. Visual Basic ортасында қолданбалы құру —
3. Visual Basic-тің жинақталған ортасы —
4. Visual Basic программалық ортасындағы жұмыс —
5. Машиналық графика —
6. Компонентермен танысу —
7. Фигура —
8. Сурет. Бейне —
10. Белгі —
Мәтіндік өріс —
Таймер. Командалық батырма —
Айналдыру жолақтары —
Ауыштырғыш. Жалауша —
Шамалармен жұмыс істеу —
Visual Basic — те есептер шығару —
Тармақталу командасы —
Айналдыру жолақтарын қолдану —
Таңдау командасы —
Циклдік алгоритмдер —
Жолдармен жұмыс —
Көмекші алгоритм ұғымы. Функция. —
Жиымдар — 24. Модельдер түсінігі және түрлері
— 25. Пайдаланған әдебиеттер тізімі —
Әдістемелік нұсқаудың қысқаша мазмұны.
Visual Basic ортасында қолданба құру
Visual Basic-ті жүктеу үшін:
Іске қосу — Программалар — Microsoft Visual Basic 6.0 —
Visual Basic 6.0
Пайда болған New Project терезесінде Standart.exe — ны таңдап, ашу
батырмасын басу керек.
Visual Basic ортасында қолданба құруды екі кезеңге белуге болады:
1. Экрандық интерфейсті жобалау;
2. Программа мәтінін жазу.
Олардың атқаратын қызметтері:
жаңа жоба құру (New Project);
жаңа пішін құру (New Form);
3) мәзір қатарын (Menu Editor) құру, қолданушының мәзір қатарын
құруға арналған батырма;
жобаны ашу (Open Project);
жобаны сақтау (Save Project);
қиып алу (Cut);
көшіру (Copy);
орнына қою (Paste);
объектер сілтеушісі (Object Browser)
қайту
старт (Start);
бас тарту (Break);
программаны тоқтату (End);
жоба терезесі бағыттауышы (Project Explorer) жобаңыздың құрамын көрсетеді.
Қолданбаны құрайтын барлық объектілер жобаға бірігеді. Өте қарапайым жобада
бір пішін болады;
батырмалар қасиеттер терезесі (Properties Windows) ерекшеленген
объектілерді бейнелейді.
Әр элемент, айталық, пішін, батырма және т.б. объект деп есептеледі және
қасиеттері болады,
мысалы, Caption қасиеті — жазу, Height қасиеті -биіктік, т.т. қасиеттер
терезесінде ерекшеленген объектінің барша тізімін көріп шығуға болады.
Пішіннің макетінің терезесі (Form layout Windows) сіздің макетіңіз экранда
қандай орын алатынын көрсетеді және тасымалдау жолымен оның орнын
өзгертуге көмектеседі.
Элементтер панелінде (Toolbox) қолданбалы интерфейсі жинақталатын
компоненттер болады.
Visual Basic программалық ортасындағы жұмыс
VB программалық ортасындағы жұмыс істеу алгоритмі:
1. Элементтер панелінен керек компонентті таңдап аламыз да, тышқанныц
көмегімен пішінге орналастырамыз.
Мысалы, CommandButton батырмасын тышқанның көмегімен таңдап алып,
пішінге орналастырамыз.
Басқару элементі Қасиеттері
Forml-пішін Caption — Мысал
Width -4800
Height-3600
Command 1-батырма Caption — іске қосу
Font -TimesKaz
Width-1215
Height-500
Style — «O-Standard»
2. Орналасқан объектінің қасиеттерін (атын, тақырыбын, биіктігін, енін,
түсін және т.б.) тандаймыз. Мысалы, мына кесте бойынша қасиеттерін
таңдаймыз.
3. Берілген тапсырмаға байланысты программалық кодын жазамыз. Visual
Basic редакторының терезесіне өту үшін қолданбаның кез — келген
объектін екі шерту керек немесе View → Code командасын қолданамыз.
Экранда процедуралар нұсқалары пайда болады
Private SUB объект аты, оқиғаны өңдеушінің аты (параметрлері)
операторлар
End Sub
Мысалы, Пішін арқылы кез — келген екі санның қосындысын нәтиже ретінде
экранға шығару.
Private Sub Form_Click()
Print 2+5
End Sub
Программаны іске қосамыз (Ғ5). Пішінге бір шерткенде «7» нәтижесі
экранньщ бетіне шығады. Программадан шығу жолын, стандарттық терезеден
шығу жолын қолданамыз.
Математикалық жазылу VB-ғы жазылу
А + В А + В
А-В А-В
АВ А*В
А:В АВ
25(12-7)+17(4,6+1,8) 25*(12-7)+17*(4.6+1.8)
Арифметикалық өрнектерді Visual Basic тілінде жазу айырмашылықтарын
қарастырайық.
Тапсырамалар:
1. Тышқанның сілтемесінің көмегімен аты — жөніңді экранға шығар
2. Тышқан сілтемесінің көмегімен бүгінгі күн мен айды экранның бетіне
шығар.
Мына өрнекті есептеу программасын қүрыңдар: 2*(23 -17)
15
4. ABC үшбұрышы мен оған іштей сызылған ABC үшбұрышының аудандарының
айырмасына тең ауданды анықтайтын программа құрыңдар.
5. 3 сағатта 20 км жол жүрген шаңғышының орташа жылдамдығын анықтайтың
программа құрыңдар.
6. Өлшемі 10x8x6 см жезден жасалған білеу ілінген серіппе қандай күшпен
созылатының анықтайтын программа құрыңдар.
7. Ұзындығы 150 см және көлденең қимасының ауданы 0,025 мм болатын ток күші
250 мА темір өткізгіш ұштарындағы кернеуді анықтайтың программа құрыңдар.
Машиналық графика
Visual Basic-те сурет пішінде салынады, арнаулы графиктік оқиға
«Paint» арқылы іске асады.
Ең біріншіден «Form» әйнегіне екі рет шертіп, «Paint» командасын
таңдаймыз. Содан кейін ScaleMode=2 деп жазамыз. Q’Basic программасында
сияқты Line, Circle командаларының координаттары арқылы қандай да бір сурет
саламыз. LINE операторының форматы (xl, yl)-(x2, у2) командасы арқылы
(xl,yl) нүктесі мен (х2,у2) нүктесінің аралығындағы кесінді экранда
көрінеді. Радиусы R, центрі (х,у) нүктесінде болатын шеңбер CIRCLE (x,y), R
командасы арқылы экранға салынады.
Мысал: Пішінде көк түсті шеңбер және қызыл түсті тік
төртбұрыш орнату керек.
1. Ортаны ашып, пішінді екі рет шерту. Процедура дайындамасы
енгізілген терезе ашылады.
1. Пішін оқиғалары тізімінен Paint оқиғасын таңдау.
2. Көрінген Form-Paint атаулы процедура дайындамасын толтыру:
Privite Sub FormJPaintO ScaleMode=2
Circle(180,100),20,RGB(0,0,255) Line(10,10)-(100,60),RGB(255,0,0), BF
End Sub
Ал Circle(x,y),R,h, al, a2 командасы бойынша радиандық мәндері al, a2
болатьш бұрыштардың аралығындағы шеңбер доғасы салынады.
Circle(x,y),R,h,,, L командасы бойынша эллипс салынады. Мұндағы L — центрі
(х,у) нүктесінде болатын радиусы R шеңбердің сығылу коэффиценті. L — дің
мәні 1260 L 260 аралығында жатады. Егер L 1 болса, сығылу ОУ осі, ал
L 1 болса, ОХ осі бойымен іске асады.
2-мысал, мына суреттегі машина салу программасы.
Private Sub Form_Paint()
ScaleMode=2 ‘өлшемді пункттік ету
Line (50, 50)-(80, 50)
Line (80, 50)-(80, 100)
Line (80, 100)-(50, 100)
Circle (37, 100), 13
Line (24, 100)-(10, 100)
Line (10, 100)-(10, 75)
Line (10, 75)-(45, 70)
Line (45, 70)-(50, 50)
Line (80, 100)-(140, 100)
Circle (153, 100), 13
Line (166, 100)-(175, 100)
Line (175, 100)-(175, 90)
Line(175,90)-(162, 90)
Line (144, 90)-(80, 90)
Line (175, 50)-(85, 50)
Line (85, 50)-(85, 87)
Line (85, 87)-(175, 87)
Line (175, 87)-(175, 50)
End Sub
Ескерту. Форма және онда орнатылған компоненттер өлшемі пиксель
бойынша, ал графикалық кескіндер твип бойынша есептеледі (твип = 120
пиксель). Процедура енгізілген масштаб (ScaleMode) пунктке
ауыстырылады (пиксельге ауыстыру үшін оны 3-ке тең етіп алу керек).
Сіrсlе(шеңбер), Line (сызық) — Бейсиктегідей операторлар, айырмашылығы-
VB-те түс коды үшін Windows-та пайдаланылатын RGB коды енгізіледі.
Мұнда кодтар 0..255 аралығында болатын бүтін сандардан алынуы тиіс: ақ
түс — (255,255,255), қара түс (0,0,0), ашық қызыл түс (255,0,0),
т.е.с. Сонымен қатар түсті VbRed-те жазуға болады. Төмендегі кестеде
жиі қолданылатын түстердің атауы көрсетілген.
Ал басқа түстерді таңдағыңыз келсе, Paint графикалық редакторның көмегімен
таңдауға болады. Ол үшін графикалық редактордың ішіндегі «палитра өзгерту»
қасиетінде кез келген түстің қызыл, жасыл және көк деген сөдерге сәйкесінше
сандарды қолданамыз.
Мысалы, мына суреттегі түсті Visual Basic — те қолдану үшін
RGB(142,175,179) жазамыз.
Жаттығулар
1. Параллелограм, ромб және трапеция суретін салу программасын құрыңдар.
2. Үйдің суретін салу программасын құрыңдар.
3. Өз еркіңмен кез келген сурет салыңдар.
4. Аққала суретін салудың программасын қүрыңдар.
5. Шырша суретін салудың программасын құрыңдар.
Компоненттермен танысу.
Құралдар панелінде стандарттық компоненттер орналасқан. Олар Visual
Basic -те өте маңызды рөл атқарады.
Осы тақтада орналасқан әр компоненттің өзіне сай белгілері және қасиеттері
бар. Оларды құрылыс материалы деп санап, олардың көмегімен біз жеке объект
құрамыз. Пішінге орналасқан объекттердің өздеріне тән қасиеттері бар. Бірақ
барлық объекттердің ортақ қасиеттері де бар. Олар: ені (Width), биіктігі
(Height), көзге көрінуі (Visible).
Компоненттермен жұмыс істеу алгоритмі:
1. Тышқанның сілтемесінің көмегімен керек компонентті таңдап аламыз;
2. Оны пішінге орналастырып, оның өлшемін және орнын анықтаймыз. Өлшемін
өзгерту үшін Shift + ←(↑, →, ↓),
ал пішін бойынша қозғалту үшін Ctrl + + ← (↑, →, ↓), пернеліктерін
қолданған тиімді;
3. Қасиеттер терезесінен есептің шартына байланысты, керек қасиеттерді
таңдаймыз;
4. Дайын объектілердің оқиғасы мен тәсілдерін анықтаймыз;
5. Программалық кодын жазамыз;
6. Дайын программаны іске қосамыз.
Осы алгоритмнің көмегімен біз кез келген программа құра аламыз. Толық
көлемді программалар құру үшін, біз,
біріншіден, құралдар панеліндегі стандарттық компоненттермен
танысқанымыз жөн. Компоненттерді болашақ объектілердің дайын қалыптары
ретінде қарастыруымыз керек. Біз қандайда программа қүрсақ та, керек
компоненттерді таңдай білуіміз керек. Сондықтан келесі тарауда жеке
компоненттермен таныса отырып, олардың ерекше немесе ортақ
қасиеттермен қатар, атқара алатын жүмысына тоқталайық.
Белгі
Label (белгі) — элементтер панелінде А әрпімен белгіленеді. Оның
көмегімен айнымалыларды меншіктеу, нәтижені шығару және түсініктеме құруға
болады. Белгімен жүмыс істеу жолдары:
1. А белгісін таңдап алып, пішінге керек өлшемі бойынша
орналастырамыз;
Қасиеті Мағынасы
Name Меншікті аты
Caption Тақырыбы
Alignment Түзету тәсілі
Autosize Өлшем үйлесімдігі
BackColor Түсі
BackStyle Бояу тәсілі
BorderStyle Жақтау стилі
ForeColor Қаріп түсі
Font Қаріп
2. Есептің шартына байланысты, объектінің қасиетін таңдаймыз.
Белгінің негізгі қасиеттері:
Мысал: Белгінің көмегімен «Іске қосу», «Шығу» және «Менің алғашқы
программам» атты мәліметтерді пішінге орналастырамыз. Сонан соң «Іске қосу»
белгісін бір шерткенде, «Менің алғашқы программам» атты мәлімет экранның
бетінде пайда болуы керек. Ал «Шығу» белгісін шерткенде, программадан
шығамыз. Жұмыс істеу алгоритмі:
«Менің алғашқы программам» атты мәлімет экранның бетінде пайда болуы керек.
Ал «шығу» белгісін шерткенде программадан шығамыз. Жұмыс істеу алгоритмі:
1) А белгісін таңдап аламыз да, пішінге орналастырамыз;
1) Осы белгінің қасиеттерін таңдаймыз. Олар: Font — TimesKaz, Caption —
«Менің алғашқы программам»,
Alignment — Center, Visible — False, name — LI. Біріншіден, қазақша
жазу үшін қазақ қаріпін таңдадым;
Екіншіден, тақырыбы — «Менің алғашқы программам»; Үшіншіден, түзету —
орта бойынша; Төртіншіден —
программаны іске қосқанда көрінбеу қасиетін таңдадым (Visible —
False); Ал соңында жеке атты меншіктедім.
2) Қалған 2 белгіні таңдай отырып, олардың қасиеттерін орналастырамыз.
Айырмашылығы: Visible — True, name —
L2 (L3), Caption — «іске қосу» ( «шығу»)
2) Программалық жолы мынадай болады:
Private Sub L2_Clck() ‘
LI. Visible = True
End Sub
Private Sub L3Click() ‘ — «шығу»
END
End Sub
Жұмыс істеу тәртібі. F5 арқылы программаны іске қосқаннан кейін, «іске
қосу» белгісін шертсек, мына суреттегідей нәтиже пайда болады. Негізгі
оқиға «шертіп қалу»
-Click, нәтиже осыған байланысты көрінбейтін белгі көрінеді. Басқаша
айтқанда, «шерту» оқиғасы объектінің көріну қасиетін өзгертті.
2 – мысал.Арифметикалық өрнектердің мәнін табындар.
Private Sub Labell_Click()
Print 459
Print 3.14+ 4.31 Мұнда «шерту» арқылы арифметикалық өрнектің мәнін
есептеп, нәтижесін End Sub экранға PRINT операторы арқылы шығарады.
Мәтіндік өріс.
Мәтіндік, сандық шамалармен жұмыс үшін мәтіндік өріс -TextBox.
Қасиеттері Text мәтін жолдары енгізу үшін қолданылады.
Мысалы: мәтіндік өрістердің көмегімен, пернелік тақтадан енгізілген
екі санның қосындысын табу программасын құрайық. Ол үшін 3 мәтіндік өрісті
пішінге орналастырамыз. Алғашқы екеуі қосылғыштарды енгізу үшін, ал
үшіншісі қосынды үшін. Белгі объектін енгізіп, «қосу» немесе «+» белгісін
Caption қасиетіне меншіктейік. Оқиғаны «шерту» арқылы іске асырамыз.
Программалық жолы мынадай:
Private Sub Label l_Click()
Text3.Text = Textl .Text + Text2.Text
End Sub
Бірақ мына жолда бір жағдай ескерілмеген, ол мәтіндік өрістің
шамасы. Ол компьютер үшін мәтін болғандықтан, «2+3» қосындысын 23
меншіктейді. Сондықтан Val функциясын қолданамыз. Бұл функция мәтіндік
айнымалы шамасының цифр түріндегі мәнін сан мәніне айналдырады. Сондықтан
өзгеріс енгіземін.
Private Sub Label l_Click()
Text3.Text = Val(Textl .Text) + Val(Text2.Text)
End Sub
Фигура.
Shape (фигура) объектінің көмегімен суреттер қүрастыруға болады. Оны мына
суреттегідей белгілейді. Негізгі қасиеттері:
Қасиеттері Мағынасы
Shape Түрі. мысалы, circle-шеңбер
FillStyle Бояу стилі. solid — түтас бояу
ҒШСоіог Объектіні бояу
BorderStyle Жақтау стилі
BorderColor Жақтау түсі
BorderWidth Жақтау қалыңдығы
Мысалы, мына суретті салу үшін: 1- тіктөртбүрыш және 3 -шеңбер қажет. Әр
фигураны компоненттер панелінен таңдап аламыз да, керек қасиеттерін
орнатамыз.
№ Объект Қасиеті
1 Форма – Form Массивтерді өңдеу.
2 Command 1 button 1 Caption — іске қосу
3 Command2 button2 Caption – Шығу
Сурет, бейне.
Visual Basic программалау тілінде бейнелермен жүмыс істеу арналған Image,
PictureBox екі компоненттері бар. Олардың негізгі қасиеттері: Picture —
қолданушының қалауы бойынша кез келген бумадан сурет орнату, ені, биіктігі,
көлденеңінен және тігінен координаттары. Сонымен қатар ,керек суреттің
көшірмесін осы объектілерге көшіру мүмкіндігі. 1 мысал:үшбұрыш фигурасын
мәтіндік редактордан формаға орналастыру.
а) Құралдар панелінен Image компонентін таңдап алып,
пішінге орналастырамыз;
ә) Мәтіндік Microsoft Word редакторын ашып, автофигуралардың ішінде
үшбұрышты
таңдап, орналастырамыз. Содан кейін оның көшірмесін аламыз;
б) Жобамызға қайта оралып, Image — ге үшбұрыштың
көшірмесін орналастырамыз;
в) Stretch (суреттің өлшеміне үйлестіру) қасиетін — True
мәнін меншіктейміз.
Мысалы, үй салу үшін үшбұрышты мәтіндік редактор Word -тан көшірмесін
Visual Basic компоненті Image орналастырамыз.
Жаттығулар
1. Фигуралардың көмегімен компьютердің суретін салыңдар.
2. Word мәтіндік редакторындағы ұшақтың, кеменің және гүлдің суреттерін
Visual Basic пішінінде орналастыр.
3. Word мәтіндік редакторындағы геометриялық фигуралардың көмегімен адамның
суретін салыңдар.
Таймер.
Таймер- құрылған программа арқылы Windows жүйелік сағатына жол жеткізуге
болатын, көрінбейтін секунд өлшеуіш . Timer компонентін пайдаланып, жүріп
тұрған цифрлық сағатты пішінде көрсетуге болады .
1-мысал. Пішінде жүріп түрған цифрлық сағат орнату керек.
І. Элементтер панелінің Timer, Label батырмаларын шертіп, пішінге
орнату және Label 1 компонентіне қатысты Font қасиетінің шрифт өлшеміне 18,
Timer 1-ге қатысты Enabled, Interval қасиеттеріне сәйкес True 1000 мәндерін
меншіктеу (1000 миллисекунд-1 сек, уақыт аралығы)
2. Пішінге орнатылған таймер компонентін екі рет шертіп, код
терезесіне көрінген процедура дайындамасын толтыру:
Private Sub Timer 1 Timer()
Label 1. Caption= Time
End Sub
Командалық батырма
Командалық батырма — CommandButton қандайда бір команданың жұмысын іске
асыру үшін керек. Мысалы, экранды тазарту
Private Sub Command l_Click()
Textl.Text = «»
End Sub
Мысалы мына өрнектің мәнін есептеу керек:
у = 5 + 9
Ол үшін пішінге екі объект қосамыз. Ол екеуі де командалық батырмалар.
Private Sub Command l_Click()
y=5*x+9
Print «y=»; y
End Sub
Private Sub Command2_Click()
End
End Sub
Айналдыру жолақтары.
Айналдыру жолақтары- басқа элементтерге байланысы жоқ, жеке объект.
Оның екі түрі бар: көлденеңнен және тігінен. Олардың арасында ешқандай
айырмашылық жоқ, екеуінің қасиеттері бірдей. Айналдыру жолақтары кейбір
шамалардың мәнін өзгертуге қолданылады. Мысалы, оның көмегімен сандарды,
түстерді, дыбыстарды өзгертуге болады. Change -оқиғасы айналдыру
жолақтарында көп қолданылады
Қасиеті Мағынасы
Value Бастапқы мәні
Max Ең үлкен … жалғасы
Дереккөз: https://stud.kz