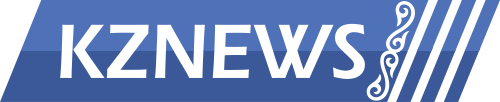Курстық жұмыс: Информатика | Қарапайым сөзжұмбақ құру
1. программасын іске қосамыз;
2. Бағандардың енін кішірейтеміз:
2.1. Бүкіл Лист1 парағын ерекшелейміз. Ол үшін А бағананың сол жағындағы (сурет 1) сұр тіктөртбұрышта тышқанды шертеміз. Сонда бүкіл Лист1 парағы ерекшеленеді.
Сурет 1
2.2. Ұяшықтардың енін 2-ге тең етіп аламыз. Ол үшін кез-келген баған атында тышқанның оң жақ батырмасын шертеміз. Ашылған контестік мәзірден «Ширина столбца» қатарын таңдаймыз (сурет 2). Сонда ашылған сұхбат терезенің «Ширина столбца» өрісіне 2 мәнін береміз де ОК батырмасын шертеміз (сурет 3).
Сурет 2
Сурет 2 Сурет 3
3. Сөзжұмбаққа сөздер енгізу:
3.1. Тігінен кілттік сөз жазамыз;
3.2. Кілттк сөздің әрбір әрпіне мағыналас көлденең сөздер жазамыз;
3.3. Көлденең сөздерді нөмірлейміз (сурет 4);
3.4. Құрылған сөзжұмбақ аймағын ерекшелейміз.
Ерекшелеу үшін Ctrl пернесін пайдаланамыз (сурет5)
Сурет6
Сурет 5
3.5. Сөзжұмбақ шекарасын тағайындау:
Ол үшін «Границы» батырмасында шертіп ашылған терезеден «Все границы» батырмасын таңдаймыз (сурет 6 )
3.6. Нәтижені қарау (сурет 7)
Сурет 6 Сурет 7
4. Сұрақтар жазу.
4.1. Көлденең сөздер үшін сұрақтар жазу: «сұрақ 1», «сұрақ 2» т.с.с. (сурет 8).
4.2. «Сұрақ 1» жазылған ұяшықты ерекшелеп «Объединить и помистить в центр» батырмасын шертеміз. Осы әрекетті басқа сұрақтар үшін қайталаймыз (сурет 9).
сурет8
Сурет 9
4.3. Сұрақ мәтіні көп орын алмау үшін оны ескертпе ретінде жазамыз. Ол үшін «сұрақ 1» жазылған ұяшықты ерекшелеп, тышқанның оң батырмасын шертеміз. Ашылған контекстік мәзіріне «Добавить примечание» қатарын таңдаймыз (сурет 10).
Сурет 10 Сурет 11
Сонымен қарапайым сөзжұмбақты құрып болдық. Сөзжұмбақ жұмыс жасауға дайын, бірақ оның әлі бір кемшілігі бар. Сыныптың көптеген оқушыларының жұмысын тексеру үшін мұғалімнің көп уақыты кетеді. Сондықтан сөзжұмбақты тексеруді автоматтандыру қажет. Ендеше сөзжұмбақты тексеруді автоматтандыруды қарастырайық.
Сөзжұмбақты тексеруді автоматтандыру
5. Сөздерді тексеруді автоматтандыру.
5.1. Бірінші сөз жазылған ұяшықтың оң жағына =ЕСЛИ(И(H6=»м»,I6=»о»,J6=»н»,K6=»и»,L6=»т»,M6=»о»,N6=»р»),»+»,» «) формуласын жазамыз (сурет 12). Дәл осылайша қалған сөздер үшін формулалар жазамыз. Егер сөз дұрыс табылған болса, онда “+” таңбаны пайда болады.
Сурет 12
Сурет 13
5.2. “+” таңбалар орналасқан бағанадағы соңғы “+” – тің асындағы ұяшыққа дұрыс жауаптардың санын есептейтін формула жазамыз (сурет 14). Бұл формула мына түрде болады: =СЧЕТЕСЛИ(Т4:Т14; “+”)
Мұндағы Т4:Т14 – енгізген сөздердің дұрыстығын тексеруге арналған формулалар жазылған ұяшықтар аймағы.
Сурет 14
Сурет 15
5.3. Сөзжұмбақтан төмен орналасқан қандайда бір ұяшыққа ЕСЛИ(Т15=; “Сөзжұмбақтан дұрыс шешіледі” “;”) формуласын енгіземіз. Бұл формула дұрыс жауаптар саны жасырылған сөздер санына тексереді. Егер дұрыс жауаптар саны жасырылған сөздер санына тең болса, онда “Сөзжұмбақ дұрыс шешілді” – деген ақпарат шығарады.
6. Соңғы штрихтар.
6.1. Тордағы сөздерді өшіреміз.
6.2. Фонға түс береміз.
Сурет 16
Сонымен сөзжұмбақты тексеруді автоматтандыру орындалады. Енді мұғалім сөзжұмбақ тексеруге алтын уақытын жұмсамайды. Себебі тексеру жұмысын компьютер орындайды.
Дегенмен, бұл сөзжұмбақтың әлде де бір кемшілігі бар – оны кез – келген оқушы бұзып жіберу мүмкін. Сондықтан сөзжұмбақ парағына қорғаныс қою қажет. Ендеше әрі қарай қорғаныс қою жөнінде сөз етейік.
Сөзжұмбақты қорғау
7. Сөзжұмбаққа тосын өзгерістер жасауға тиым салу.
7.1. Сөзжұмбақтың жекелеген элементтерін тосын өзгерістерден қорғау үшін өзгерістерге жатпайтын деректері бар ұяшықтарға қорғаныс қою қажет.
7.2. Ол үшін деректер енгізуге тиісті ұяшықтарды ерекшелейміз 3.3. бөлімді қараңыз. “Формат” мәзірінен “Ячейка” командасын таңдаңыз, сонан соң “Защита” командасын таңдаңыз, сонан соң “Защитить лист” командасын таңдаңыз. Қосымша қорғаныстар қою үшін “Защитить лист” сұхбат терезесінде құпия сөз енгізіңіз.
8. Формулалардың жоғалуы.
8.1. Параққа қорғаныс қояр алдында формулалар енгізген ұяшықтарды ерекшелеп, сонан соң “Формат” мәзірінің “Ячейки” командасын таңдап, оның “Защита” астарындағы “Скрыть формулы” қатарына қанат белгі қойыңыз.
Тест бағдарламасын құру
1. Excel прогрммасын іске қосамыз:
2. 2 – қатарға тест атын жазыңыз, оны өз қалауынша пішімдеңіз (харіптің түсін, өлшемін жазылымын ) (сурет 1).
Сурет 1
2.2. В4 – ұяшығына “сұрақтар” деген мәлімет енгізіңіз (сурет 2).
2.3. В4:ВN (N тестегі сұрақтар санына байланысты) аралығына “сұрақ 1”, “сұрақ 2”, …, “сұрақ N” мәліметтерін енгізіңіз (сурет 3).
Сурет 2 Сурет 3
3. Тест нұсқаларын енгізу:
3.1. С4:G4 ұяшықтарын сәйкесінше “а”, “б”, “в”, “г”, “д” – деп жауап нұсқаларын білдіретін таңбалар енгізіңіз (сурет 4).
Сурет 4
3.2. Н4 ұяшығына “Сіздің жауабыңыз” деген мәлімет енгіземіз (сурет 5).
3.3. “Сұрақ 1” жазылған ұяшықты ерекшелеп “Объединить и помистить в ценр” батырмасын шертеміз. Осы әрекетті басқа сұрақтар үшін қайталаймыз (сурет 6).
Сурет 5 Сурет 6
4. Сұрақ мәтіні көп орын алмау үшін оны ескертпе ретінде жазамыз. Ол үшін “сұрақ 1” жазылған ұяшықты ерекшелеп, тышқанның оң батырмасын шертіміз. Ашылған контекстік мәзірден “Добавить примечание” қатарын таңдаймыз (сурет 7).
Сурет 7
4.1. Енді сұрақтың мәтінін енгіземіз сурет 8. Осы әрекетті басқа ұяшықтар үшінқайталап орындаймыз. Егер барлығы ойдағыдай, дұрыс болса, онда сұрақтар мәтіні көрінбейді, ал ұяшықтың жоғарғы оң сұрақ мәтіні көрінбейді, ал ұяшықтың жоғарғы оң жақ бұрышында қызыл түсті ұшбұрыш пайда болады.
Сурет 8
4.2. С5:G5 ұяшықтар аралығына 1 – сұрақ нұсқаларын,
С6: G6 ұяшықтар аралығына 2 – сұрақ нұсқаларын,
…………………………………………………………………………….
CN:GN ұяшықтар аралығына 1 – сұрақ нұсқаларын енгіземіз.
Сурет 9
5. Н5 ұяшығына ерекшелейміз:
5.1. «Данные» мәзірінің «Проверк командасын орындаймыз (сурет 10).
5.2. Ашылған «Проверка вводимых значение» сұхбат терезесінің «Параметры» астарына көшіреміз (сурет 11).
Сурет10
Сурет 11
5.3. «Условия проверки» астарының «Тип данных» өрісінің батырмасын шерткенде шыққан тізімнен «Список» командасын таңдаңыз (сурет 12)……..